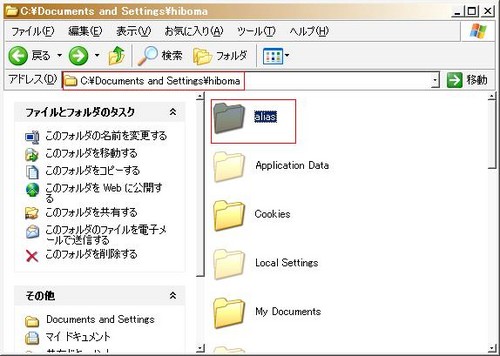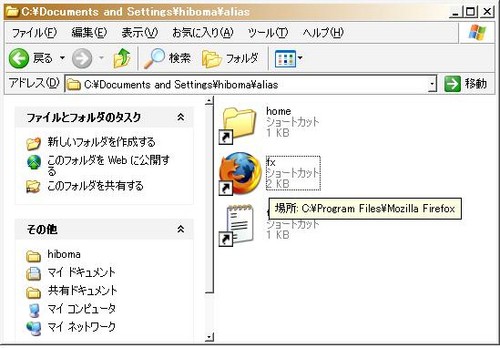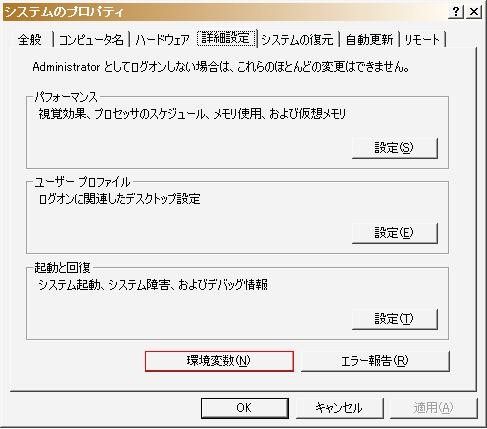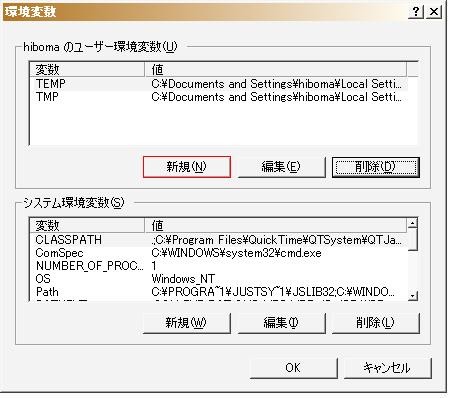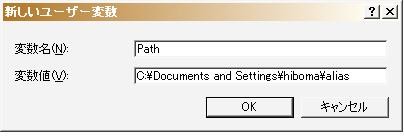結論から言うと「ファイル名を指定して実行」で「ie」と入力するとInternet Exploerが開き、「fx」と入力するとFirefoxが開き、 「todo」と入力するとtodo.txtを開き、「home」と入力するとホームディレクトリを開くといった感じで、どんなプログラム、ファイルでも任意の名前で速攻で呼び出せるようにする。
ITmedia Biz.ID:「ファイル名を指定して実行」の便利な使い方(その1)でいろんなコマンドが紹介されてるけど、深いところまでいじらないWIndowsユーザーには無縁のコマンドも多い。そういうのよりは、頻繁に使うものを覚えやすい名前で素速く呼び出せるようにしたほうがきっとよいでしょ。
手順
1 「ファイル名を指定して実行」したいプログラム、ファイルへのショートカットをまとめていれるフォルダを作る
2 よく使うショートカットを放り込んで、好きな名前にする
3 そのフォルダへパスを通す(環境変数Pathの設定)
それだけです。
aliasフォルダを作る
今回はC:?Documents and Settings?hibomaの中にaliasというフォルダを作る(フォルダの場所/名前は任意で構わないのですが、変なところに作らないほうがいいと思います。)
ショートカットを放り込む
aliasフォルダの中にショートカットを放り込みます。ショートカットをお好みの名前に。(この名前を使って「ファイル名を指定して実行する」ことになる)
- fxはFirefoxへのショートカット
- homeはC:?Documents and Settings?hiboma へのショートカット
- todoはtodo.txtへのショートカット(todo.txtはあらかじめ作ってる)
という感じで。ショートカットなら何でもいいです。頻繁に使うものは短い名前にするのが吉。
新しいユーザー環境変数 を設定
上段に「Path」と入力、下段に先ほど作ったフォルダ名
「C:?Documents and Settings?hiboma?alias 」
と入力。
(太字部分は自分の環境に合わせる)
これをすることで本来「C:?Documents and Settings?hiboma?alias?fx」と入力して呼び出さないといけないものが「fx」と省略して呼び出せることになります。(Linux/Unixいじってる人にはおなじみでしょうが)
入力し終わったら設定を保存します。
その後Windows+Rを押して「ファイル名を指定して実行」を呼び出し、「fx」と入力してFirefoxが立ち上がったらOK!よく使うプログラム、フォルダ、ファイルのショートカットを作って好きな名前にしてつっこんでおけば何でも呼び出せる快適なランチャーになります。Mac OSXのQuickSilverにも匹敵する快適さです。
%HOMEPATH%
%HOMEPATH%変数を使えばもっとスマートだけど、説明が面倒なので省略
お願い
このやり方でなんか問題があったらご指摘お願いします。